
You can easily manipulate and transform an image via a few mouse clicks. The best part about rotating images in Word is that it is extremely simple.
HOW TO ROTATE PAGE IN WORD 2010 HOW TO
How to Rotate a Picture in Microsoft Word
Method 6: Rotate the image in a 3-Dimensional space in specific degrees. Method 5: Use Presets to rotate the image in 3-Dimensional space. Method 4: Rotate the image to an exact angle. Method 3: Flipping the image horizontally or vertically. Method 2: Rotate an image in a 90-degree angle increment. Method 1: Rotate directly with your Mouse Arrow. How to Rotate a Picture in Microsoft Word. You can search for text in Word documents using the Navigation Pane or the Find and Replace dialog box. The text could be a word, phrase or even a few characters. Recommended article: How to Hide Comments in Word (or Display Them)ĭo you want to learn more about Microsoft Word? Check out our virtual classroom or live classroom Word courses > Searching for text using the Navigation Pane There are several advanced options for searching for text including using wildcards and matching upper and lower case. #How to rotate page in word for single page ma how to One way to search for text in Word is to use the Navigation Pane. Click at the beginning of the document or press Ctrl + Home.To search for text using the Navigation Pane: When you display the Navigation Pane, it will appear on the left side of the screen. 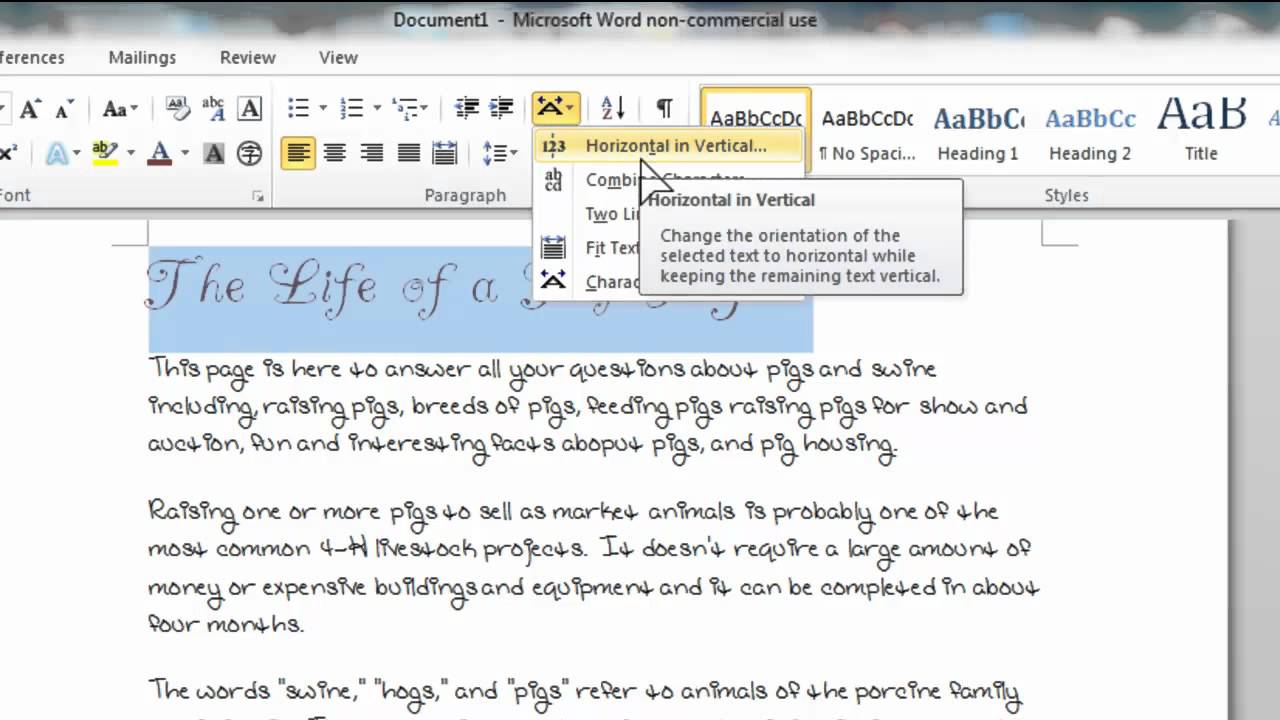
 In the Navigation Pane, click in the Search box.Īlternatively, you can also press Ctrl + F. Enter the text you want to find and press Enter. Click the up and down arrows in the Navigation Pane to move from instance to instance.Īll instances of the matching text n the document will be displayed in the Navigation Pane in the Results area. Searching for text using the Find and Replace dialog box The Navigation Pane can also be displayed by clicking the View tab in the Ribbon and selecting Navigation Pane in the Show group: In the following example, search text has been entered in the Search box in the Navigation Pane: You can also click directly on a snippet in the Navigation Pane to jump to the selected text. You can also use the Find and Replace dialog box to search for text. To search for text using the Find and Replace dialog box: The dialog box provides several options for more advanced searching. In the Editing group, click the arrow beside Find and then click Advanced Find in the drop-down menu. Select Match case if you want to match upper and lower case.Īlternatively, you can also press Ctrl + H. Select Use wildcards if you want to use wildcards (this turns off the Match case option). In the Find what box, enter the characters, word or phrase you want to find. Word will move to the first instance of the text. You can use wildcards when you search for text if you have selected Use wildcards. In the Find box, two wildcards are typically used – ? (question mark) for a single character or * (asterisk) for multiple characters. For example, h?l would find hill or hall. If you type the *, you can find multiple characters. For example, North* would find North York or North Pole.
In the Navigation Pane, click in the Search box.Īlternatively, you can also press Ctrl + F. Enter the text you want to find and press Enter. Click the up and down arrows in the Navigation Pane to move from instance to instance.Īll instances of the matching text n the document will be displayed in the Navigation Pane in the Results area. Searching for text using the Find and Replace dialog box The Navigation Pane can also be displayed by clicking the View tab in the Ribbon and selecting Navigation Pane in the Show group: In the following example, search text has been entered in the Search box in the Navigation Pane: You can also click directly on a snippet in the Navigation Pane to jump to the selected text. You can also use the Find and Replace dialog box to search for text. To search for text using the Find and Replace dialog box: The dialog box provides several options for more advanced searching. In the Editing group, click the arrow beside Find and then click Advanced Find in the drop-down menu. Select Match case if you want to match upper and lower case.Īlternatively, you can also press Ctrl + H. Select Use wildcards if you want to use wildcards (this turns off the Match case option). In the Find what box, enter the characters, word or phrase you want to find. Word will move to the first instance of the text. You can use wildcards when you search for text if you have selected Use wildcards. In the Find box, two wildcards are typically used – ? (question mark) for a single character or * (asterisk) for multiple characters. For example, h?l would find hill or hall. If you type the *, you can find multiple characters. For example, North* would find North York or North Pole. 
This means it will stop matching as soon as possible and you can type just a few characters in the Find what box.

So, if you type north, Word would find each instance with north without using wild cards. It would, however, only highlight the letters you typed in the Find what box. In the following example, the user has entered text they want to find and used the * wildcard for multiple characters: When you select Use wildcards, Word turns off the match case option so wildcard searches are case sensitive. #How to rotate page in word for single page ma how to.


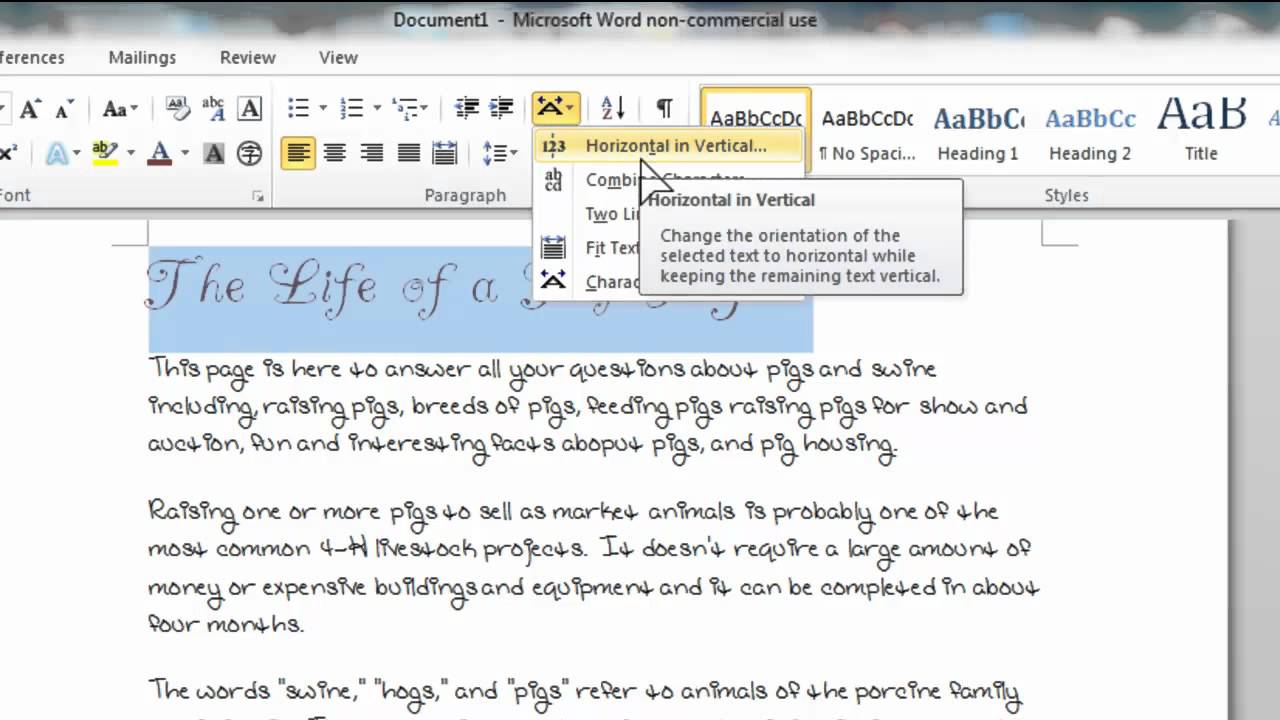





 0 kommentar(er)
0 kommentar(er)
